Cum să alegi când PC-ul tău cu Windows 11 intră în stare de repaus
- Home
- Selecția Calculator
- Cum să alegi când PC-ul tău cu Windows 11 intră în stare de repaus
Cum să alegi când PC-ul tău cu Windows 11 intră în stare de repaus
În mod implicit, computerele cu Windows 11 intră în modul de repaus după o anumită perioadă de timp. Dacă doriți să ajustați timpul de somn al computerului (sau să îl închideți complet), acest lucru este ușor de făcut în setări. Iată cum.
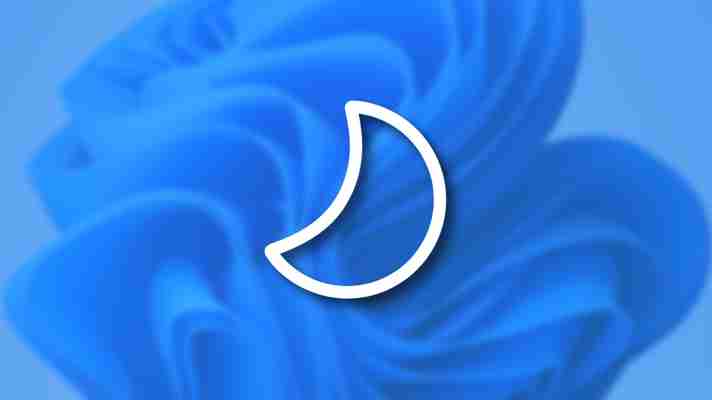
Dormiți sau opriți ecranul
În Windows 11, somnul și oprirea ecranului sunt două lucruri diferite (dar legate). Dacă puneți computerul în stare de repaus, acesta intră în modul de consum redus, care oprește temporar părți ale hardware-ului pentru a economisi energie. În timpul somnului, ecranul computerului se va opri și el.
În Windows 11, aveți și opțiunea de a opri ecranul computerului, dar să vă păstrați computerul treaz în fundal. Aceasta înseamnă că veți economisi energie utilizată în mod obișnuit de ecran (sau veți extinde durata de viață a ecranului), dar computerul va putea în continuare să efectueze sarcini de fundal dacă este necesar.
Ar trebui să închizi, să adormi sau să hibernezi laptopul?
Cum să ajustați timpul de somn al computerului în Setări
Pentru a schimba timpul necesar pentru ca computerul să intre în repaus, mai întâi lansați Setări apăsând Windows + i pe tastatură. Sau faceți clic dreapta pe butonul Start și selectați „Setări” din meniul care apare.
În Setări, faceți clic pe „Sistem” în bara laterală, apoi selectați „Putere și baterie”.
În opțiunile de alimentare și baterie, dacă secțiunea „Ecran și standby” este închisă, extindeți-o cu un singur clic. Meniul va dezvălui mai multe opțiuni. Dacă aveți un laptop sau o tabletă alimentată cu baterie, veți vedea patru. Dacă aveți un computer desktop, veți vedea doar două opțiuni.
Pentru a ajusta timpul necesar pentru ca laptopul să intre în somn, faceți clic pe meniul drop-down de lângă „Pe baterie, puneți dispozitivul în stare de repaus după” și selectați o perioadă de timp, cum ar fi „15 minute”. De asemenea, puteți alege „Niciodată” pentru a dezactiva complet modul de repaus când utilizați bateria.
De asemenea, pentru a modifica timpul de repaus atunci când computerul este conectat, utilizați meniul derulant intitulat „Când este conectat, puneți dispozitivul în stare de repaus după” și alegeți o oră. Dacă nu doriți ca PC-ul dvs. să intre în repaus, alegeți „Niciodată”.
Chiar deasupra opțiunilor de așteptare de pe aceeași pagină de Setări, puteți utiliza opțiunile „Opriți ecranul după” pentru a selecta o perioadă de timp în care ecranul dvs. se va opri, indiferent dacă intră în repaus.
După aceea, închideți setările. Modificările dvs. au fost deja salvate. Dacă ați selectat o anumită oră pentru una dintre opțiuni, computerul dvs. va opri ecranul sau va intra în somn după această perioadă. Vise placute!
Cum să vă asigurați că computerul cu Windows 11 nu adoarme niciodată
