Cum se remediază pornirea lentă pe Windows 10
- Home
- Reparatie Calculator
- Cum se remediază pornirea lentă pe Windows 10
Cum se remediază pornirea lentă pe Windows 10
Mulți utilizatori jură că Windows 10 este unul dintre cele mai rapide sisteme de operare până în prezent. Fiind un sistem modern, cu siguranță a depășit multe dintre limitările versiunilor mai vechi de Windows, cu toate acestea, mai are multe de îmbunătățit.
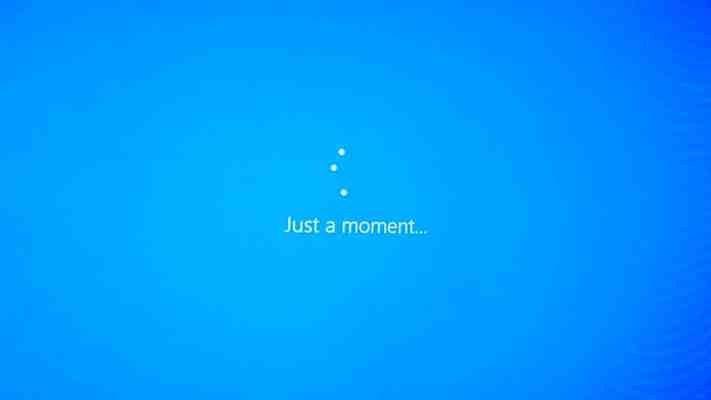
O problemă care se întâmplă multor utilizatori este că pornirea Windows 10 este foarte lentă când computerul este repornit sau pornit. Acest lucru este incredibil de frustrant, deoarece majoritatea dintre noi ne așteptăm ca dispozitivele noastre să fie ușor disponibile ori de câte ori avem nevoie de ele.
Bacsis : Dacă cunoașteți pe cineva care se confruntă cu probleme similare cu Windows 10, asigurați-vă că le recomandați site-ul nostru! Ne propunem să facem soluționarea problemelor accesibilă tuturor, chiar și fără expertiza prealabilă. Răspândiți cuvântul și faceți din Windows 10 un sistem mai bun ajutându-i pe ceilalți.
Din fericire, știm cum să remediem această eroare. În articolul nostru, puteți găsi mai multe metode care pot fi aplicate pentru a remedia pornirea lentă pe Windows 10.
Ghid pentru remedierea pornirii lente
La fel ca majoritatea erorilor și problemelor Windows 10, există mai multe motive pentru care computerul dvs. poate porni mai lent decât ar trebui. Aceasta înseamnă, de asemenea, că problema poate fi rezolvată în mai multe moduri diferite.
Mai jos sunt metodele pe care oamenii le-au găsit utile pentru a îmbunătăți timpul pentru resetare a dispozitivului lor. Dorim să vă recomandăm să utilizați aceste metode împreună - aceasta vă va asigura că timpul de pornire al computerului va fi cât mai rapid posibil.
De ce computerul meu este lent?
Sistemul dvs. de operare trebuie să gestioneze resursele computerului dvs. (memorie, spațiu pe unitate, putere de procesare) între toate programele care rulează pe acesta. Există o mulțime de lucruri care pot reduce performanța computerului, dar acestea se reduc, de obicei, la resursele PC-ului care sunt utilizate ineficient.
Iată câteva dintre lucrurile care încetinesc computerul:
Rămâneți fără memorie RAM (memorie cu acces aleator)
Rămâneți fără spațiu pe unitatea de disc (HDD sau SSD)
Hard disk vechi sau fragmentat
Prea multe programe de fundal
Prea multe programe de pornire
Rămân în urmă în Windows sau actualizările driverului
Programe malware sau viruși
Efecte speciale și caracteristici vizuale
Dacă computerul dvs. funcționează lent, citiți mai departe pentru modalități de a remedia fiecare dintre aceste probleme.
Cum să-mi fac computerul mai rapid
Fără a pierde timp, să trecem direct la depanare!
Metoda 1: Dezactivați pornirea rapidă
In timp ce Pornire rapidă a fost implementat cu scopul de a vă îmbunătăți timpul de pornire, unii utilizatori au raportat că încetinește doar procesul de pornire. Din fericire, puteți dezactiva această opțiune destul de ușor.
Iată pașii pe care trebuie să-i urmați pentru a dezactiva pornirea rapidă pe Windows 10.
apasă pe Windows + R tastele de pe tastatură. Aceasta va lansa utilitarul Run. Introduceți Control și faceți clic pe O.K buton. Aceasta va lansa aplicația clasică Panoul de control. Asigurați-vă că modul de vizualizare este setat la oricare Icoane mici sau Pictograme mari . Aceasta va lista toate elementele panoului de control pe o singură pagină. Click pe Opțiuni de putere . Faceți clic pe Alegeți ce fac butoanele de pornire link din panoul din partea stângă. Faceți clic pe Modificați setările care nu sunt disponibile în prezent legătură. Este posibil să vi se solicite să introduceți acreditări de administrator. Debifați Activați pornirea rapidă (recomandat) opțiune și faceți clic pe Salvează modificările . Puteți încerca să reporniți computerul pentru a vedea dacă timpul de pornire sa îmbunătățit sau nu.
Metoda 2: Dezactivați procesele cu impact mare la pornire
Este posibil ca o aplicație terță parte instalată pe computer să cauzeze probleme care vă afectează timpul de pornire. În acest caz, vă recomandăm să opriți toate non-Microsoft procesele de pornire, apoi testându-le unul câte unul pentru a vedea care dintre ele încetinește timpul de boot.
Iată cum puteți dezactiva aplicațiile de pornire în Windows 10.
Deschide Gestionar de sarcini folosind unul dintre următoarele moduri:
Faceți clic dreapta pe bara de activități și alegeți Gestionar de sarcini din meniul contextual.
În caz contrar, apăsați tasta Ctrl + Alt + Esc tastele de pe tastatură.
Dacă Task Manager-ul dvs. a fost lansat în vizualizarea compactă, faceți clic pe Mai multe detalii opțiune văzută în partea stângă jos a ferestrei.
Treceți la Lansare fila din partea de sus a ferestrei Task Manager. Aici puteți vedea toate aplicațiile care pornesc împreună cu computerul la lansare.
Faceți clic pe o aplicație care nu are Microsoft Corporation menționat în Editor coloană. De asemenea, puteți verifica Impact de pornire colonați și alegeți aplicațiile care au o măsurare mare a impactului.
Acum, faceți clic pe Dezactivează butonul din dreapta jos al ferestrei. Starea aplicației ar trebui să se schimbe în Dezactivat .
Repetați acest lucru pentru fiecare aplicație non-Microsoft, apoi reporniți computerul.
Acum, computerul dvs. ar trebui să se lanseze fără ca nici o aplicație cu impact puternic să se lanseze automat. Acest lucru vă oferă posibilitatea de a testa dacă timpii de încărcare s-au îmbunătățit.
Dacă ați observat că computerul pornește mai repede după dezactivarea aplicațiilor de pornire, cel mai probabil este că una dintre aceste aplicații a provocat eroarea. Încercați și reactivați unele aplicații și testați dacă timpul de pornire rămâne stabil până când veți găsi vinovatul.
Metoda 3: Efectuați ajustări în memoria virtuală
Dacă memoria virtuală este slab configurată, poate cauza probleme cu resursele sistemului. Acest lucru poate avea un impact direct asupra timpului de încărcare, ceea ce face ca pornirea computerului sau repornirea acestuia să încetinească.
Iată ce trebuie să faceți pentru a rezolva potențial această problemă.
apasă pe Windows + R tastele de pe tastatură în același timp pentru a deschide aplicația Run. Introduceți și apăsați butonul OK. Aceasta va deschide fereastra System Properties. Treceți la Avansat filă. Faceți clic pe Setări butonul din Performanţă secțiune. Ar trebui să se deschidă o nouă fereastră intitulată Opțiuni de performanță. Treceți la Avansat filă. Faceți clic pe Schimbare buton. Debifați Gestionați automat dimensiunea fișierului de paginare pentru toate unitățile opțiune. Selectați Marime personalizata , apoi setați Mărimea inițială la 1000 și Dimensiune maximă la 8192 . Faceți clic pe butonul OK pentru a finaliza modificările. Reporniți computerul utilizând solicitarea automată și verificați dacă timpul de pornire a devenit mai rapid.
Metoda 4: Defragmentați hard diskul computerului
Dacă niciuna dintre metodele de mai sus nu părea să funcționeze, puteți încerca în continuare să vă optimizați hard disk-urile cu instrumentul de defragmentare.
apasă pe Windows + R tastele de pe tastatură pentru a lansa utilitarul Run. Aici, tastați dfrgui și apăsați tasta O.K buton. Selectați unitatea de disc pe care doriți să o defragmentați, apoi faceți clic pe Optimizați buton. Vă recomandăm să începeți cu unitatea pe care aveți instalat Windows 10, care este de obicei C: conduce. Așteptați finalizarea procesului de defragmentare. Ulterior, puteți optimiza alte unități și, eventual, vă puteți îmbunătăți timpul de încărcare.
Metoda 5: Actualizați driverele plăcii dvs. grafice
Este important să vă actualizați driverele. Un driver grafic învechit poate provoca erori frustrante pe dispozitivul dvs. și poate duce în cele din urmă la o pornire lentă. Din fericire, actualizarea acestor drivere este destul de ușoară și nu necesită nicio expertiză - urmați pur și simplu pașii noștri pentru a vă asigura că aveți cea mai recentă versiune a driverului dvs.
Actualizați automat driverele plăcii grafice
apasă pe Windows + X tastele de pe tastatură, apoi alegeți Manager de dispozitiv din meniul contextual. Extindeți Adaptoare de afișare secțiune. Ar trebui să vedeți placa grafică listată aici ca dispozitiv. Faceți clic dreapta pe placa grafică și selectați Actualizați driver-ul . Alege Căutați automat software-ul actualizat al driverului și permiteți Windows 10 să găsească automat driverul actualizat.
Actualizați manual driverele plăcii grafice
Mai întâi, trebuie verificați ce placă grafică utilizați . Dacă nu cunoașteți deja modelul exact, urmați acești pași: apasă pe Windows + R tastele de pe tastatură pentru a afișa utilitarul Run. Aici, pur și simplu tastați dxdiag și apăsați butonul OK. Instrumentul de diagnosticare DirectX ar trebui să se deschidă pe ecran. Utilizați meniul antet pentru a comuta la Afişa filă. În Dispozitiv secțiune, verificați Nume . Ar trebui să puteți vedea producătorul și modelul plăcii grafice. Rețineți acest lucru pentru următorii pași. După ce ați identificat placa grafică, mergeți la site-ul producătorului și localizați o pagină de descărcare dedicată driverelor. Am compilat o listă cu câteva mărci populare de plăci grafice cu linkuri către pagina lor de descărcare: Pagina Drivere și software Intel Pagina de descărcare a driverului NVIDIA Drivere AMD și pagina de asistență Găsiți-vă placa grafică utilizând funcția de căutare încorporată, apoi descărcați cel mai recent driver compatibil cu sistemul dvs. Instalați cel mai recent driver făcând dublu clic pe fișier descărcat , apoi urmând instrucțiunile de pe ecran.
Metoda 6: asigurați-vă că Windows 10 este actualizat la cea mai recentă versiune
Ceva pe care îl puteți încerca să reduceți timpul necesar pentru ca dispozitivul dvs. să pornească este pur și simplu să treceți la cea mai nouă versiune de Windows 10. Acest lucru poate remedia erorile cunoscute, vă poate aduce funcții noi și interesante, corela găuri de securitate și multe altele.
Iată cum puteți actualiza Windows 10.
Faceți clic pe Meniul Start și alegeți Setări . Puteți utiliza alternativ Windows + I comanda rapidă de la tastatură. Faceți clic pe Actualizare și securitate ţiglă. Asigurați-vă că rămâneți la valoarea implicită Windows Update filă. Faceți clic pe Verifică pentru actualizări buton. Când se găsește o actualizare, faceți clic pe Instalare și așteptați ca Windows 10 să descarce și să aplice actualizarea. Reporniți computerul după ce actualizarea a fost finalizată și vedeți cât durează pornirea. Vă recomandăm să faceți cel puțin două teste, deoarece după o actualizare este posibil ca sistemul dvs. să mai fie nevoit să se reconfigureze, ceea ce face ca pornirea să fie mai lentă.
Metoda 7: Efectuați o instalare curată a Windows 10
Deși aceasta este opțiunea cel mai puțin dorită, aceasta poate ajuta cu siguranță atunci când se ocupă de probleme grave de sistem. Mulți utilizatori apelează la resetarea Windows 10, în încercarea de a obține un început curat și de a remedia problemele murdare care altfel ar necesita ore și ore de depanare.
Iată pașii pentru resetarea Windows 10 păstrând în același timp toate datele dvs. personale.
Faceți clic pe Meniul Start și alegeți Setări . Puteți utiliza alternativ Windows + I comanda rapidă de la tastatură. Faceți clic pe Actualizare și securitate ţiglă. Treceți la Recuperare filă. Ar trebui să vedeți un antet pe care scrie Resetați acest computer . Pur și simplu faceți clic pe Incepe butonul de sub el. Alegeți dacă doriți sau nu să păstrați fișierele personale. Ambele opțiuni înseamnă asta aplicațiile dvs. vor fi eliminate , dar puteți păstra cu ușurință documentele personale în siguranță. Continuați cu solicitările de pe ecran și resetați computerul. Ar trebui să puteți vedea unele îmbunătățiri în timpul necesar pentru pornirea dispozitivului.
Sperăm că acest ghid v-a putut ajuta să îmbunătățiți timpul de pornire al dispozitivului. Din nou, vă recomandăm să utilizați mai multe metode împreună pentru a asigura cele mai bune rezultate.
Dacă observați că computerul dvs. pornește lent în viitor, nu ezitați să reveniți la articolul nostru și să aplicați alte remedieri. Dacă nu funcționează nimic, vă recomandăm să vă adresați echipei de asistență pentru clienți Microsoft sau să căutați să vă actualizați computerul.
Gânduri finale
Ești interesat să afli mai multe despre Windows 10? Puteți răsfoi secțiunea dedicată Centrului de ajutor și puteți citi despre cum să faceți acest lucru remediați problemele de conectare la Windows .
Dacă sunteți în căutarea unei companii de software în care puteți avea încredere pentru integritatea și practicile de afaceri oneste, nu căutați mai departe de SoftwareKeep. Suntem un partener certificat Microsoft și o companie acreditată de BBB, căreia îi pasă să ofere clienților noștri o experiență fiabilă și satisfăcătoare cu privire la produsele software de care au nevoie. Vă vom fi alături înainte, în timpul și după toate vânzările. Aceasta este software-ul nostru de 360 de grade Păstrați garanția.
