10 moduri de a remedia Windows 10 lent și de a vă accelera computerul
- Home
- Reparatie Calculator
- 10 moduri de a remedia Windows 10 lent și de a vă accelera computerul
10 moduri de a remedia Windows 10 lent și de a vă accelera computerul
10 moduri de a remedia Windows 10 lent și de a vă accelera computerul Publicat: 2018-07-09
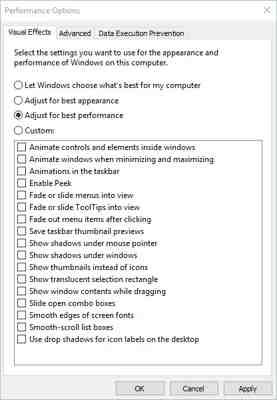
Windows 10 este cel mai preferat sistem de operare din lume datorită ușurinței sale de utilizare și a caracteristicilor voluminoase. Atât de multe procese de fundal, servicii și programe care rulează în același timp pot face sistemul lent. De asemenea, instalarea mai multor aplicații pentru documentare, jocuri și multe alte scopuri vă poate încetini PC-ul în perioada de timp. Dacă computerul dvs. Windows 10 funcționează lent, aici am venit cu câteva modificări care vă pot ajuta să faceți Windows 10 mai rapid.
Corelat: Remediați conexiunea lentă la internet.
Tweaks pentru a accelera Windows 10
Urmați instrucțiunile de mai jos pentru a îmbunătăți viteza computerului.
Dezinstalați aplicațiile inutile
Dezactivați aplicațiile de pornire
Verifică-ți computerul pentru malware
Dezactivați efectele și animațiile
Verificați dacă instalarea și actualizarea Windows sunt corupte
Dezactivați efectele de transparență
Dezactivați titlurile live
Dezactivați sincronizarea cloud
Activați pornirea rapidă
Resetați Windows 10
1. Dezinstalați aplicațiile inutile
Instalarea aplicațiilor fără utilizare poate face Windows mai lent. Este un lucru bun să le dezinstalați în timp util.
Mergeți la „Start” și tastați „Panou de control”, apoi apăsați tasta „Enter”.
Sub „Programe”, faceți clic pe „Dezinstalați un program”.
Alegeți aplicația inutilă și faceți clic dreapta pe ea pentru a o dezinstala.
2. Dezactivați aplicațiile de pornire
Dezactivând aplicațiile de pornire din Windows 10, puteți reduce timpul de încărcare pentru acesta. Pentru a face acest lucru:
Faceți clic dreapta pe „Bara de activități” și alegeți „Manager de activități” pentru ao deschide.
Accesați fila „Startup” și verificați coloana „Startup impact” pentru aplicații.
Faceți clic dreapta pe aplicația pe care doriți să o dezactivați și faceți clic pe opțiunea „Dezactivare”.
Veți vedea o schimbare rapidă în Windows 10 și se încarcă mai repede decât înainte.
3. Verificați dacă există programe malware
Încetinirea PC-ului dvs. se poate datora malware-ului din acesta. Există un instrument antivirus preinstalat furnizat de Microsoft cunoscut sub numele de „Windows Defender”. Ei bine, își face treaba destul de bine și vă protejează PC-ul. Dar chiar și acest instrument este „Activat” pot exista unele amenințări care nu pot fi urmărite de Windows Defender. Vă recomandăm să utilizați „Malwarebytes”, este un instrument gratuit pentru a rula o scanare regulată în PC.
Descărcați-l și instalați-l de pe site-ul lor oficial.
Rulați-l și faceți clic pe butonul „Scanați acum”. Va dura ceva timp pentru a scana întregul sistem și a găsi malware.
Selectați toate programele malware și faceți clic pe butonul „Eliminare selectată”.
4. Dezactivați efecte și animații
Puteți dezactiva unele efecte și animații care necesită ceva mai mult timp pentru a fi încărcate în computer. Aceste efecte și animații consumă o mulțime de resurse și fac ca sistemul nostru să fie lent. Pentru a le dezactiva:
Mergeți la „Desktop”, faceți clic dreapta pe „Acest computer” și alegeți opțiunea „Proprietăți”.
Faceți clic pe „Setări avansate de sistem” din meniul din stânga.
În fila „Avansat”, faceți clic pe „Setări” în secțiunea „Performanță”.
Faceți clic pe „Ajustați pentru cea mai bună performanță”.
Apăsați pe butonul „Aplicați” și „OK” pentru a salva modificările.
Acest lucru vă va oferi cele mai bune performanțe, dar va oferi, de asemenea, Windows-ului dvs. un aspect urât.
5. Verificați dacă există Windows și actualizări corupte
Trebuie să vă asigurați că Windows nu este corupt. Da, datele / fișierele Windows se pot deteriora uneori. Acest lucru se poate datora oricărei aplicații care a fost rău intenționată și probabil că a deteriorat fișierele Windows. A verifica:
Deschideți „CMD” (Rulați ca administrator) prin meniul „Start” al Windows.
Tastați comanda „sfc / scannow” și apăsați tasta „Enter”. Este o comandă de verificare a fișierelor de sistem și procesul poate dura în funcție de dimensiunea unității dvs. de disc.
De asemenea, puteți rula manual o verificare prin „File Explorer” de pe hard disk. Pentru a face acest lucru:
Faceți dublu clic pe „Acest computer” pentru a-l deschide. Faceți clic dreapta pe „Unitatea instalată Windows” și alegeți „Proprietăți”. În general, acesta ar trebui să fie unitatea dvs. C:
Sub fila „Instrumente”, faceți clic pe butonul „Verificați”.
Actualizările Windows vin cu multe remedieri de erori și îmbunătățiri de performanță de fiecare dată. Ar trebui să vă mențineți computerul la zi. Pentru a verifica actualizările pentru Windows 10:
Mergeți la „Start” și tastați „Windows Update”. Apăsați tasta „Enter” pentru ao deschide.
Faceți clic pe butonul „Verificați actualizarea”. Acum, Windows începe să caute actualizări și le „instalează”.
Corelat: remediați probleme limitate sau fără conexiune la internet.
6. Dezactivați efectele de transparență
Windows are un efect de transparență pe care îl puteți vedea în meniul Start, bara de activități, centrul de acțiuni și în aplicația de setări. Acest efect consumă resurse pe computerul dvs. și îl puteți dezactiva.
Accesați meniul „Start”, tastați „Personalizare” și apăsați tasta „Enter” de pe tastatură.
Faceți clic pe „Culori” din meniul din stânga.
În „Mai multe opțiuni”, dezactivați opțiunea „Efecte de transparență”.
7. Dezactivați plăcile live
Plăcile live din Windows sunt de la Windows 8 și fără o mare utilizare, consumă și resurse și baterie. Este o alegere bună pentru a le dezactiva.
Pentru utilizatorii Windows 10 Home, nu există o modalitate permanentă de dezactivare a plăcilor live, dar o puteți face manual:
Apăsați tasta „Windows” din tastatură pentru a deschide meniul Start.
Faceți clic dreapta pe orice țiglă activă și plasați cursorul pe „Mai multe”.
Alegeți opțiunea „Dezactivați plăcile live”.
Pentru utilizatorii de Windows 10 Pro, există un mod permanent prin „Editorul de politici de grup”. Pentru a face acest lucru:
Accesați meniul „Start”, tastați „Editați politica de grup” și apăsați tasta „Enter”.
Navigați la „Configurare utilizator> Șabloane administrative> Meniu Start și Bara de activități> Notificare”.
Faceți clic dreapta pe „Dezactivează notificările live” și alegeți opțiunea „Editați”.
Faceți clic pe „Activat” și apăsați „Aplicare”, apoi butonul „OK”.
8. Dezactivați sincronizarea cloud
Există suport pentru cloud OneDrive în Windows 10 pentru sincronizarea fișierelor PC cu OneDrive și viceversa. Dacă ați utilizat acest serviciu în ultima vreme, acesta trebuie să ruleze tot timpul în fundal. Trebuie să-l opriți pentru ca Windows să ruleze mai repede.
Faceți clic dreapta pe pictograma „OneDrive” din bara de activități.
Faceți clic pe pictograma verticală cu trei puncte sau mai multe opțiuni din colțul din dreapta sus al OneDrive și alegeți „Setări”.
În fila „Cont”, faceți clic pe butonul „Alegeți folderele”.
Debifați toate folderele afișate și faceți clic pe butonul „OK”.
9. Pornire rapidă
Pentru a crește viteza de pornire a Windows 10, puteți activa modificările rapide de pornire. Acest lucru va accelera viteza la pornirea Windows 10. Această caracteristică este activată în mod implicit, dar dacă doriți să verificați încrucișat atunci:
Faceți clic dreapta pe pictograma „Baterie” din bara de activități și faceți clic pe „Opțiuni de alimentare”.
Din partea dreaptă, faceți clic pe „Alegeți ce face butonul de pornire”.
Faceți clic pe „Modificați setările care nu sunt disponibile în prezent” pentru a debloca opțiunile de jos.
Asigurați-vă că „Activați pornirea rapidă” este „Activat” și faceți clic pe butonul „Salvați modificările”.
10. Resetarea Windows 10
Când nimic nu funcționează, atunci este întotdeauna bine să începi de la nou. Aceasta este ultima opțiune și funcționează întotdeauna, deoarece șterge complet aplicațiile și programele. Șterge fiecare aplicație rău intenționată și datele sale de pe computer. Pentru a face acest lucru:
Deschideți aplicația „Setări” din „Start”.
Accesați „Actualizări și securitate> Recuperare”, faceți clic pe butonul „Începeți” sub „Resetați acest computer”.
Vă va cere să resetați toate fișierele, inclusiv datele dvs. personale. Este alegerea ta să ștergi sau nu toate fișierele. Vă recomandăm să „Ștergeți numai setările, nu datele dvs. personale”.
După resetare, Windows 10 va arăta complet nou, așa cum a fost în prima zi pe computer.
Concluzie
Credem că dezinstalarea aplicațiilor inutile și dezactivarea aplicațiilor de pornire vor ajuta cu siguranță la îmbunătățirea vitezei computerului sau laptopului dvs. cu crawlere. Resetarea Windows 10 este ultima opțiune pe care ar trebui să o faceți dacă nimic altceva nu funcționează pentru dvs. În caz contrar, ar trebui să luați legătura cu centrul de asistență pentru verificarea computerului.
